Here’s the short version of how to use ChatGPT:
- Go to chat.openai.com or the mobile app, and log in or sign up (it’s free).
- Type your prompt in the message box on the ChatGPT home page.
- Once ChatGPT spits out a response, you have a handful of options:
- Enter a new prompt.
- Regenerate the response.
- Copy the response.
- Share the response.
- Like or dislike the response.
Now let’s take a closer look at the finer details of using ChatGPT.
1. Create your OpenAI account
To get started with ChatGPT, you first need to create an OpenAI account (it’s free). To do this, go to chat.openai.com, and click Sign up. You can use an email address, or you can sign in with your Google or Microsoft account. If you use an email address, you’ll be required to do a phone verification to confirm that you’re really a human and not, ironically, a bot.
Already have an OpenAI account? Click Log in to start chatting.
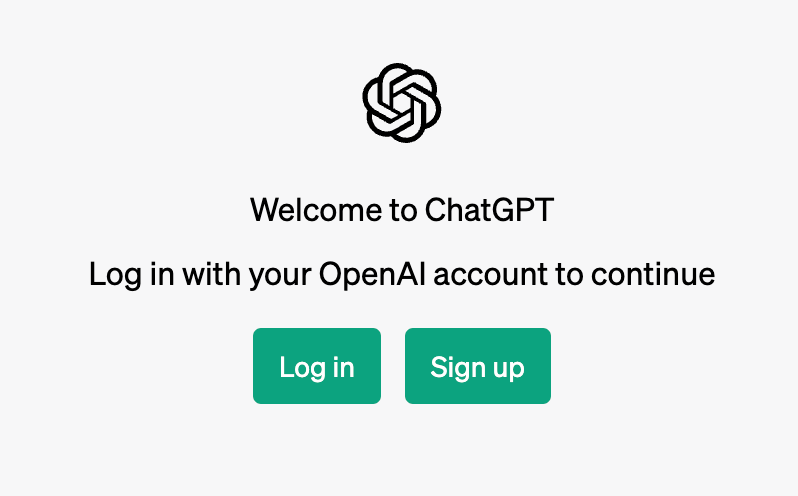
If you’re having trouble signing up or logging in, your best bet is to reload your page. For specific login issues, check out OpenAI’s troubleshooting tips.
By default, anyone can access GPT-3.5-turbo—the less powerful GPT model—for free. To use the more advanced GPT-4, you’ll need to upgrade to OpenAI’s paid subscription, ChatGPT Plus.
2. Ask ChatGPT a question
Type your ChatGPT prompt (i.e., text query) in the message bar of the home page, and hit Enter (or click the send icon, which looks like a paper plane).
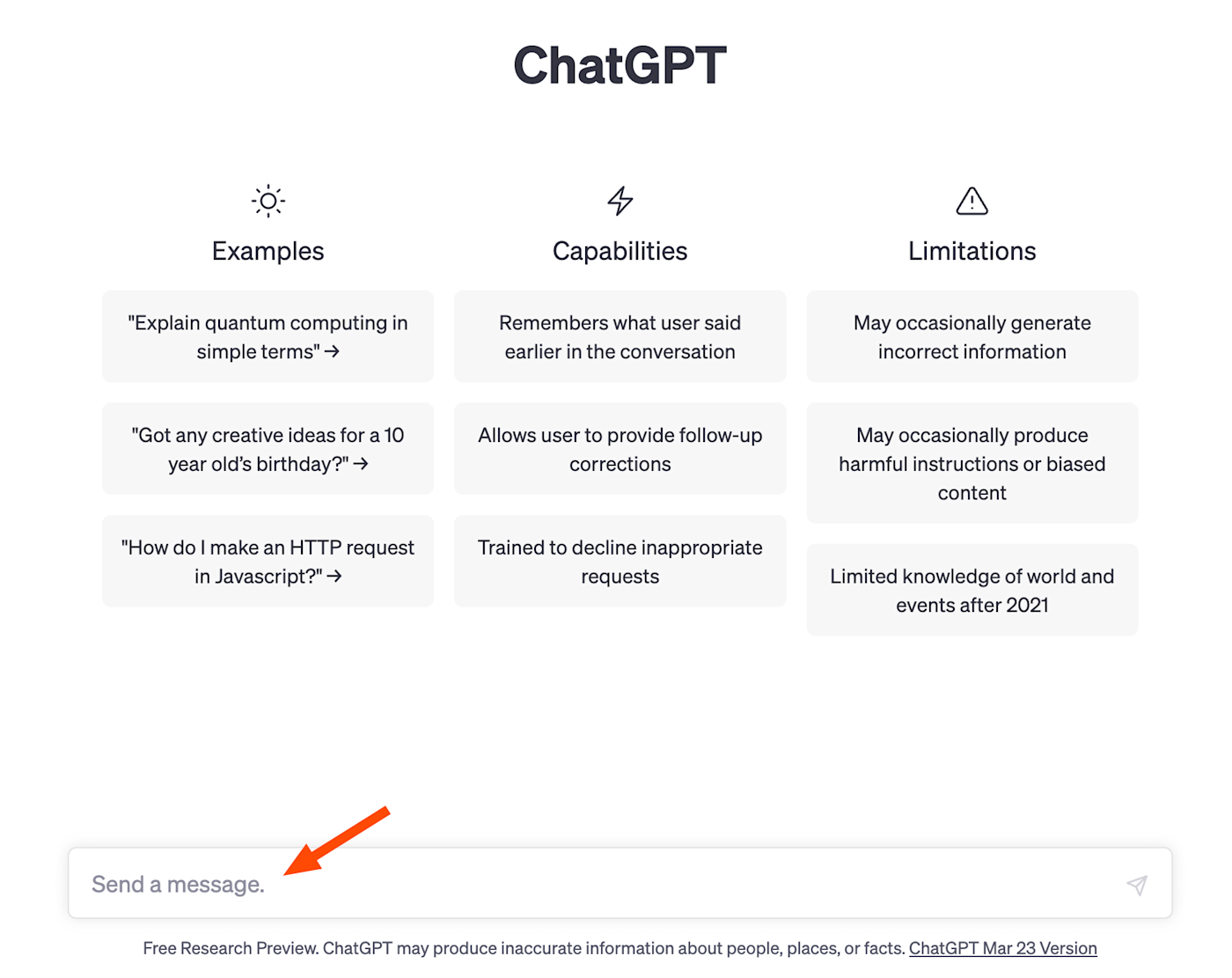
If you have ChatGPT Plus, you can enable ChatGPT’s internet browsing feature (in beta, as of this writing). This way, you’ll get a response based on current information—not just data before September 2021—complete with direct links to sources. Click GPT-4, and then select Browse with Bing.
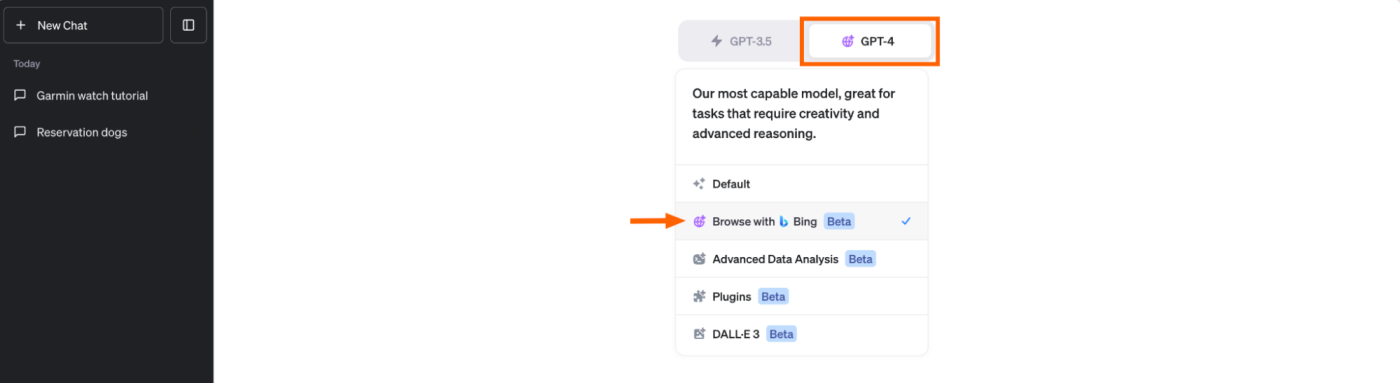
If this feature isn’t visible to you, you may need to first adjust your settings.
- Click your profile and select Settings & Beta.
- In the Settings window that appears, click Beta features.
- Click the toggle next to Browse with Bing.
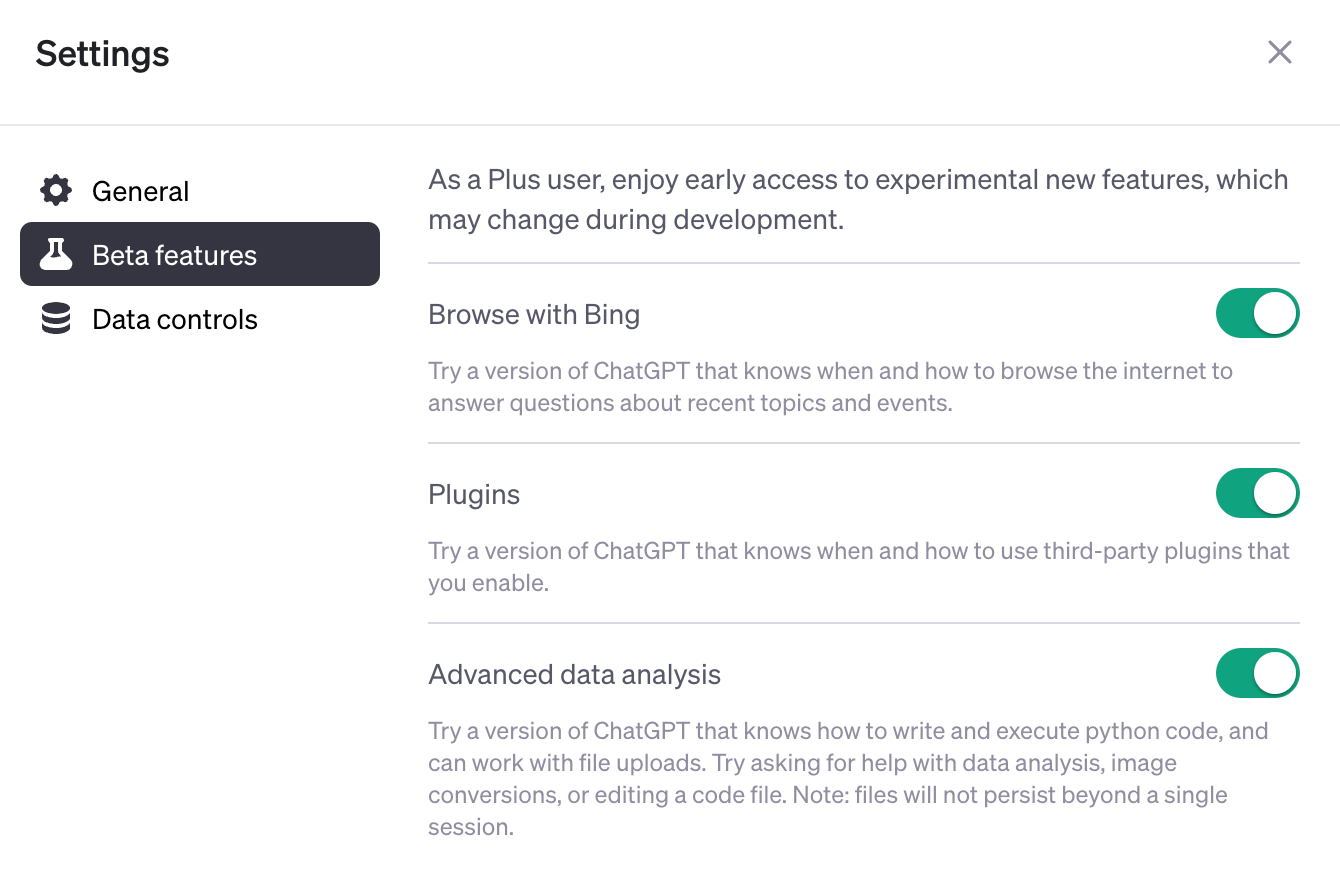
Now Browse with Bing should appear in your dropdown of GPT-4 capabilities.
To get the best results from ChatGPT, write a clear prompt with sufficient context. Need help refining your text query? Here are tips to help you write an effective GPT-3 or GPT-4 prompt.
3. Interact with ChatGPT’s responses
In a matter of seconds, ChatGPT will spit out a reply. Here’s the text ChatGPT generated in response to the prompt, “Explain how ChatGPT works to a 10-year-old kid.”

Once ChatGPT spits out a response, you have a number of options.
- Enter a new prompt. One of ChatGPT’s key features—and the one that makes it feel like having a real back-and-forth dialogue—is that it can “remember” the conversation you’re having with it. This means you can ask ChatGPT to modify its response without repeating yourself or starting from scratch. ChatGPT will simply refer back to whatever you were discussing before, and then use that to inform its response. Let’s build on our initial prompt. To get a shorter explanation, I entered, “Try again, but explain it in two to three sentences max.”
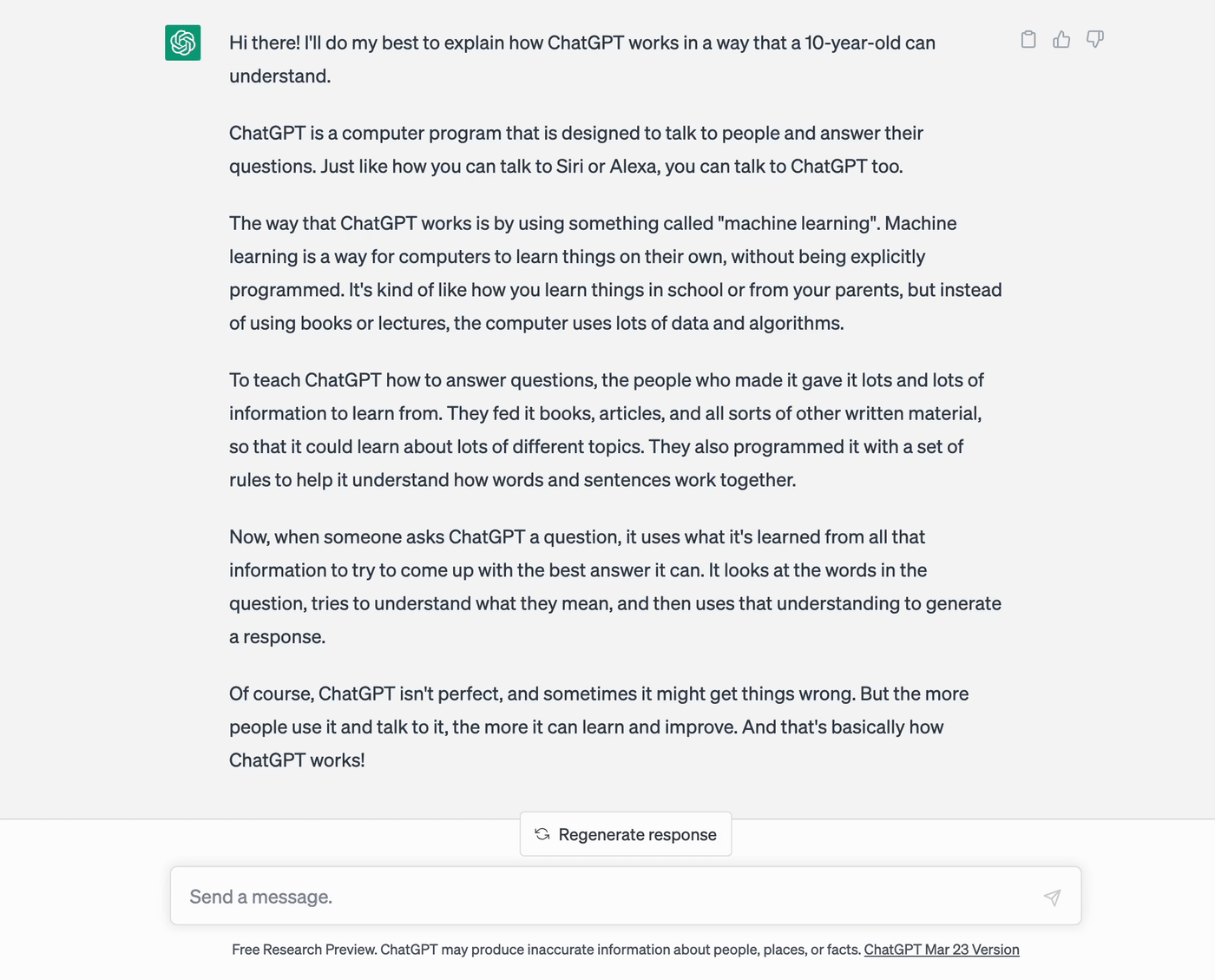 Notice how I didn’t have to specify what “it” was in the second prompt? Or remind ChatGPT that the explanation should be suitable for a 10-year-old child? The default model, GPT-3.5-turbo, can hold 4,097 tokens in its “memory,” which is equal to roughly three pages of text. This means that after a few thousand words or so, GPT-3.5-turbo will forget earlier parts of your conversation. The newest variant of GPT-4, however, can remember nearly 50 pages of content.
Notice how I didn’t have to specify what “it” was in the second prompt? Or remind ChatGPT that the explanation should be suitable for a 10-year-old child? The default model, GPT-3.5-turbo, can hold 4,097 tokens in its “memory,” which is equal to roughly three pages of text. This means that after a few thousand words or so, GPT-3.5-turbo will forget earlier parts of your conversation. The newest variant of GPT-4, however, can remember nearly 50 pages of content. - Get a new response. If the response isn’t quite what you’re looking for, and you want to use the same prompt, click Regenerate response to get ChatGPT to try again.

- Copy the response. If you like ChatGPT’s answer and want to share it somewhere else, click the clipboard icon beside the response to copy it. Once you do this, the icon will turn into a checkmark to indicate that it’s been successfully copied. This button saves you from having to highlight the text and then using a keyboard shortcut to copy it.
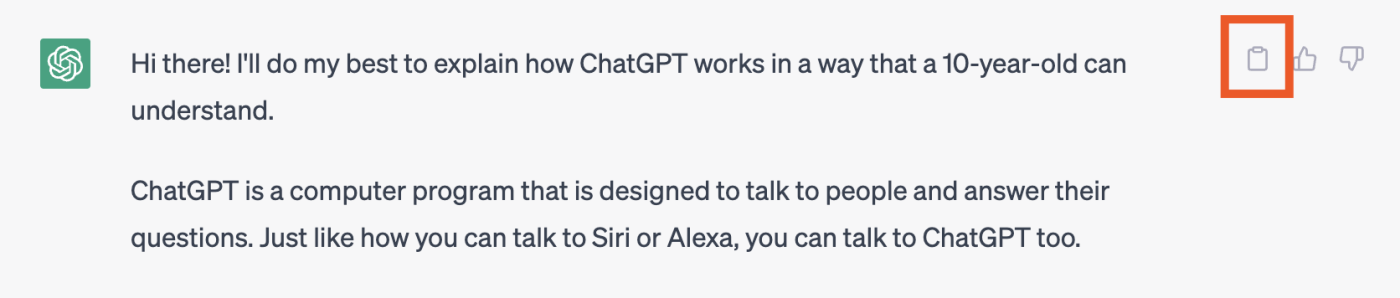 As ChatGPT’s been known to produce “plausible-sounding but incorrect” answers, be sure to review or fact-check every response before broadcasting it more widely.
As ChatGPT’s been known to produce “plausible-sounding but incorrect” answers, be sure to review or fact-check every response before broadcasting it more widely. - Share your conversation. Instead of screenshotting bits and pieces of your conversation with ChatGPT to share with your friends and colleagues, click the Share chat icon, which looks like an upward-facing arrow. This will generate a unique URL for that specific conversation, which you can then share. When the person you shared the link with opens the chat, they can even pick up where you left off.

- Like the response. Since ChatGPT doesn’t have the ability to think like humans do, it can’t determine whether a response is good or bad on its own. Instead, it relies on humans to provide that data to help it learn. So, if the response was helpful, click the thumbs-up icon beside it. You also have the option to share what you liked about the response to help ChatGPT improve.
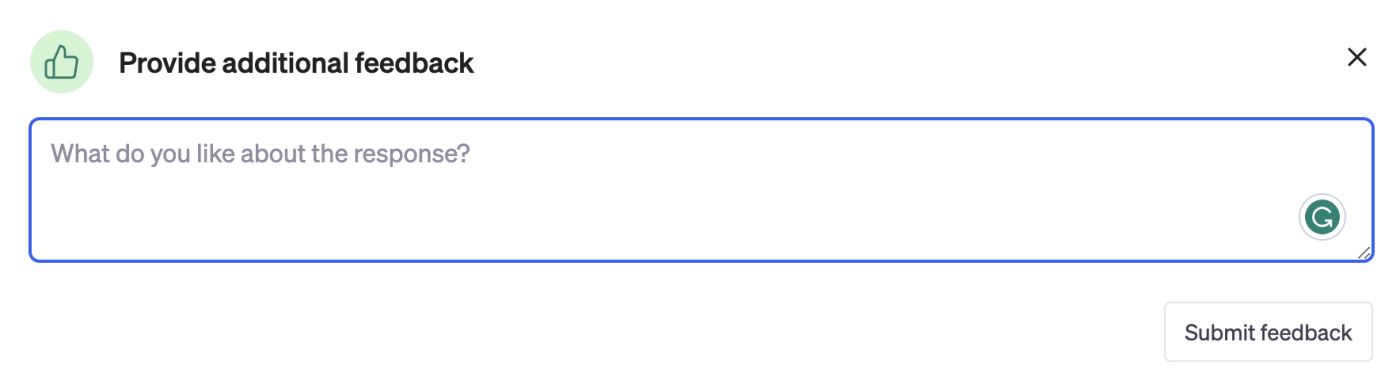
- Dislike the response. Alternatively, you can click the thumbs-down icon beside ChatGPT’s response to dislike it. Again, you’ll have the option to provide additional feedback by manually entering your response, or you can click any of the quick-select feedback options: This is harmful or unsafe; This isn’t true; and This isn’t helpful. (You can select more than one option.)
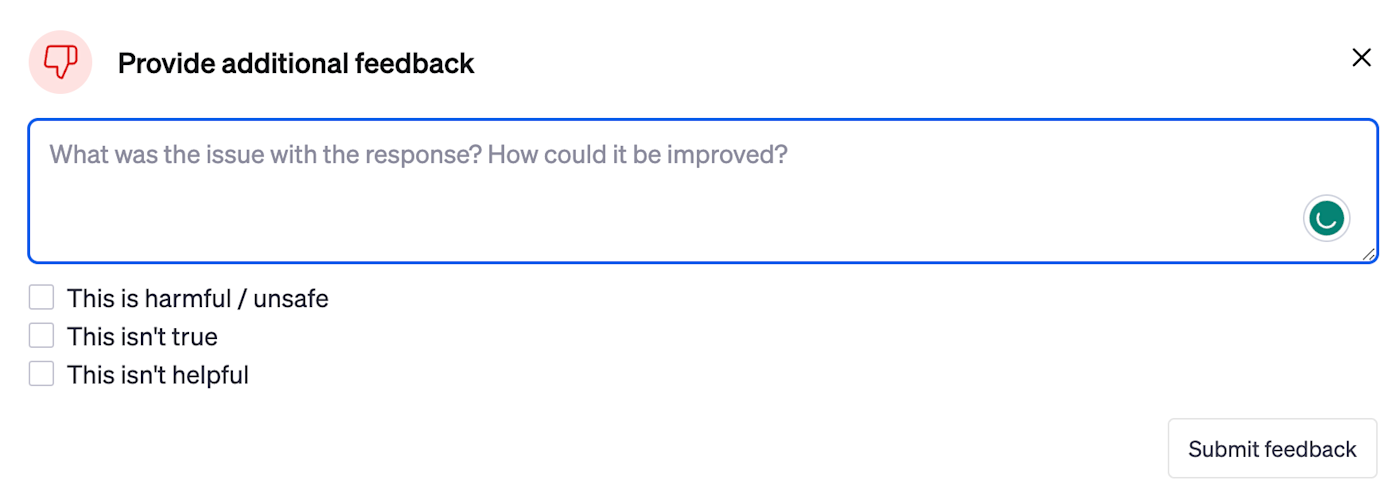
How to use ChatGPT’s custom instructions
If you find yourself prompting ChatGPT with the same instructions every time you interact with it—like “Write the response in Python” or “Keep the tone casual”—now you can use custom instructions to get the answer you need, without having to repeat yourself. Here’s how.
